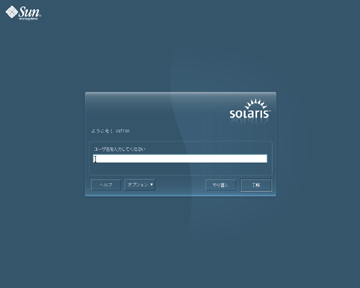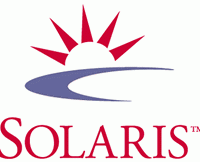Solaris 10 for x86 インストール
 概要
概要
Solaris 10 8/07 for x86 のダウンロードから起動までの手順を解説する。なお作業は VMWare のゲスト OS として行っているため通常のインストールと異なる部分が若干あるかもしれない。
 インストール DVD の作成
インストール DVD の作成
 準備
準備
Solaris 10 for x86 のインストールに必要なマシンスペックは以下の通り。
| CPU | 500MHz 以上 |
| メモリ | 640MB 以上 (これ以下でも対話型テキストインストールは可能) |
| ハードディスク | 10GB 以上 |
| CD/DVDドライブ | ブート可能なもの (VMWare のゲスト OS としてインストールする場合は不要) |
またインストール作業のリソースとして以下が必要となる。
- 10GB ほどの作業用ディスクスペース
- ISO イメージの焼ける DVD-R や DVD-RW など (VMWare のゲスト OS としてインストールする場合は不要)
- Linux をインストールできる程度の Unix の知識と簡単な英語の読解力
 ダウンロード
ダウンロード
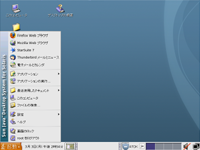
先にダウンロードサイトでユーザ登録を行い DVD の ISO イメージ (ZIP 形式) をダウンロードする。DVD の内容はセグメント 1 と 2 に分割されている。また CVS や Berkeley DB などの含まれる追加パッケージ DVD (Companion DVD) も必要となる。
- Solaris 10 8/07 x86 DVD segment 1, Multi-language
- Solaris 10 8/07 x86 DVD segment 2, Multi-language
- Solaris 10 8/07 Companion DVD, Multi-language
- Solaris 10 8/07 Documentation DVD, English
ダウンロードは無応答状態に陥りやすいため wget などのダウンロードツールを用いてレジューム & 自動リトライを繰り返す事を推奨する。
# wget -t 0 -c -T 30 "https://sdlc4a.sun.com/..." -O savename
ダウンロードが完了したら md5sum で内容が破損していないことを確認すること (実際ダウンロードした 1 ファイルが壊れていた)。
# md5sum sol-10-u4-ga-x86-dvd-iso-a 7e646c540ef7f70aaa1899e60df0875b sol-10-u4-ga-x86-dvd-iso-a
 解凍
解凍
ダウンロードした ZIP ファイルの MD5 の確認が完了したら unzip で解凍する。
root@oregano$ ls total 4504600 drwxr-xr-x 2 nobody nogroup 4096 Mar 1 16:51 ./ drwxr-xr-x 3 nobody nogroup 4096 Mar 1 16:50 ../ -rw-r--r-- 1 nobody nogroup 127 Mar 1 12:39 md5sum.list -rw-r--r-- 1 nobody nogroup 123 Mar 1 12:46 md5sum_doc.list -rw-r--r-- 1 nobody nogroup 1318 Mar 1 12:28 md5sum_x86.list -rw-rw-r-- 1 nobody nogroup 1472593920 Jul 12 2007 sol-10-u4-companion-ga.iso -rw-rw-r-- 1 nobody nogroup 417136640 Aug 23 2007 sol-10-u4-doc-ga-dvd.iso -rw-r--r-- 1 nobody nogroup 1384120320 Aug 18 2007 sol-10-u4-ga-x86-dvd-iso-a -rw-r--r-- 1 nobody nogroup 1334312960 Aug 18 2007 sol-10-u4-ga-x86-dvd-iso-b
 連結
連結
分割された DVD セグメントを連結して ISO イメージを作成します。念のため連結後のファイルにも md5sum を実行し、md5sum_x86.list のハッシュ値と等しいことを確認する。
root@oregano$ cat sol-10-u4-ga-x86-dvd-iso-[ab] > sol-10-u4-ga-x86-dvd.iso
VMWare 上にインストールする場合は ISO イメージファイルをそのまま DVD デバイスとして認識させることができるため焼きこみ作業は不要となる (ゲスト OS の CD-ROM 設定に ISO イメージを指定する)。通常のインストールでは DVD-R などに焼き込みを行う。
 インストールの実行
インストールの実行
日本語 GUI でインストールを行うには 640MB のメモリが必要となる。それより少ない場合はかなりの確率で途中でフリーズする。どうしても最後まで行かない場合は英語やテキストモードで試行すると良い。またネットワーク関係の問題で先に進めない場合は DHCP や DNS 設定を全て無効にし、インストールが完了してから手作業で修正する。
 VMWare
VMWare
VMWare にはあらかじめ Solaris 用の仮想マシンを作成する。既存のゲスト OS に上書きする場合は起動時の BIOS 画面で ESC を押して CD-ROM からのブートを選択する。
導入が終わったら VMWare Tools を導入する必要がある。それまでは 8/07 の標準のネットワークドライバでは数分おきに NIC が無応答になり他から接続できなくなる不具合がある。
 マシンの基本情報設定
マシンの基本情報設定
インストール DVD からマシンをブートすると GRUB が起動する。一番上の [Solaris] を選択。
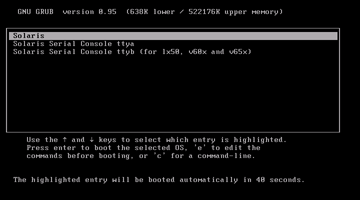
動作モードを選択。対話型インストールを行うため一番上の [Solaris Interactive (default)] を選択。
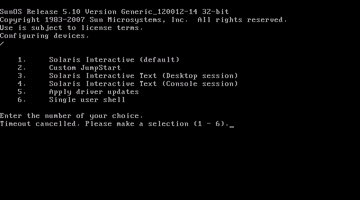
キーボードレイアウトの選択画面に移動。日本語 109 キーボードの場合は [Japanese] を選択して ENTER を押し [X] 状態にして F2 を押す。
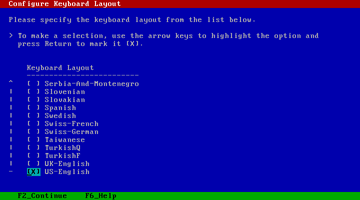
以降 GUI でのインストールだが、トラブル回避のため「次の画面で 30 秒以上何の操作もなければテキストモードでインストールを続行する」と示されいる。ENTER を押して続行。
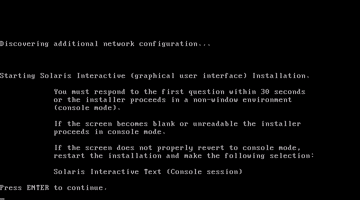
X Window System が起動する。左上のコンソールが確認入力待ちになっているので 30 秒以内にマウスカーソルをあわせて ENTER を押す。
インストールの言語を選択。日本語を使用する場合は 4 を入力。
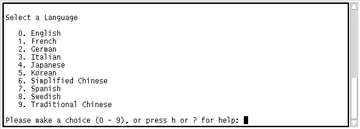
GUI インストールが開始。
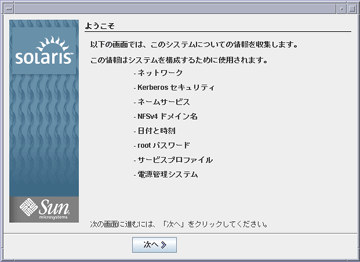
 ネットワーク設定
ネットワーク設定
ネットワーク関連の設定をこ行うかどうかを選択。
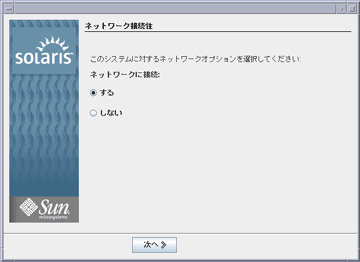
pcn0 (ネットワークインターフェース) で DHCP を有効にするかどうかを選択。ここでは DHCP を使用しない設定で説明を続行する。
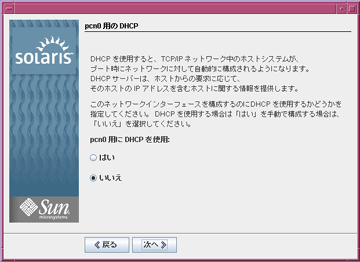
pcn0 で IPv6 を有効にするかどうかを選択。
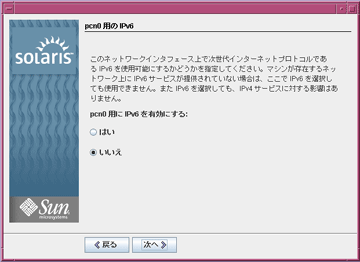
Kerberos 認証を有効にするかどうかを選択。
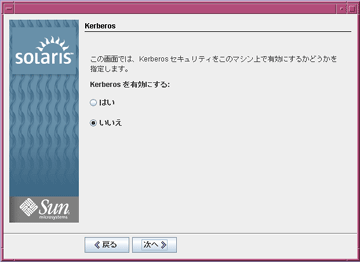
使用するネームサービスを選択。ここでは DNS によるネームサービスを選択したものとして説明を続けます。
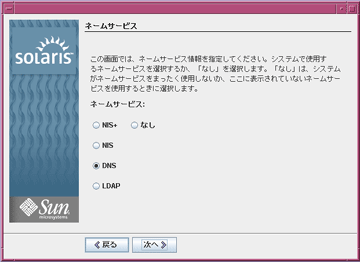
このマシンのドメイン名を選択。
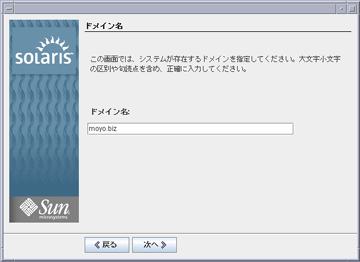
DNS サーバの IP アドレスを入力。
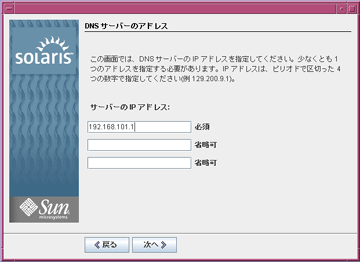
DNS 検索一覧を入力。
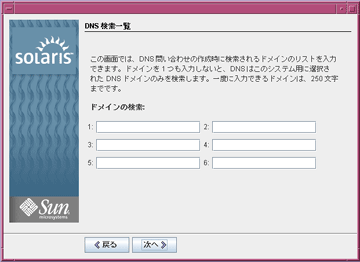
NFSv4 のドメイン名を指定。
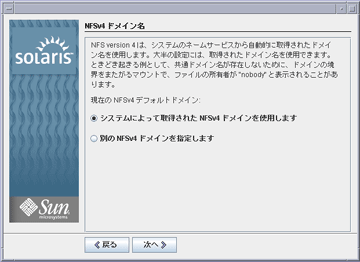
 システム設定
システム設定
時間帯 (タイムゾーン) の指定方法を選択。
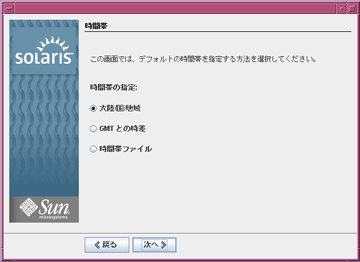
タイムゾーンの地域を選択。日本の場合は [アジア]-[日本] を選択する。
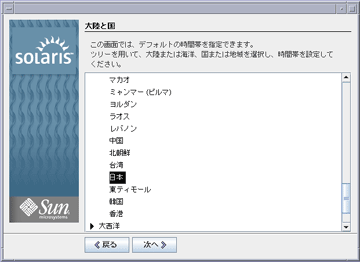
現在の日付と時刻を設定。
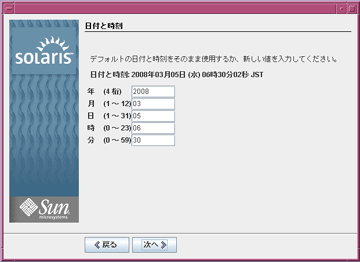
root ユーザのパスワードを設定。
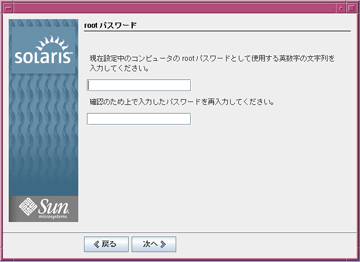
初期状態で telnet や FTP などいくつかのネットワークサービスを有効にするかどうかを選択。セキュリティ的な理由で必要なサービスを全て手作業で有効化する場合は "いいえ" を選択する。
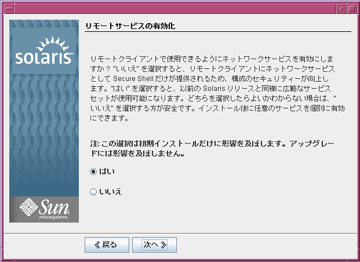
ここまでのインストール設定を確認。警告やエラーが出た場合は戻って設定を見直す必要がある。
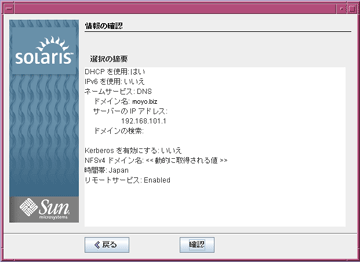
 インストールの設定
インストールの設定
インストールを開始する。
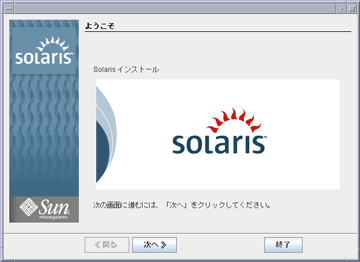
インストール完了後の自動リブートと DVD 取り出しを指定。
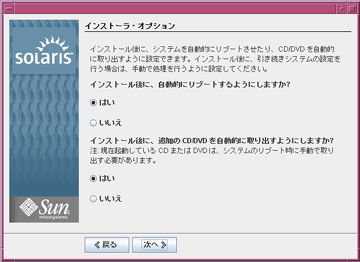
インストールに使用するメディアを指定。
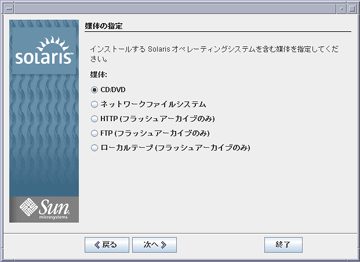
ライセンス契約書を読んで同意。
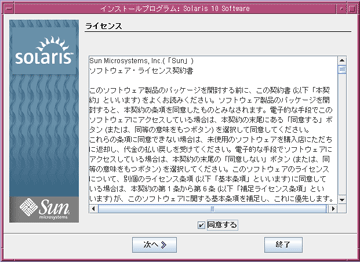
インストール形式を選択。ここでは [カスタムインストール] を選択したものとして進める。
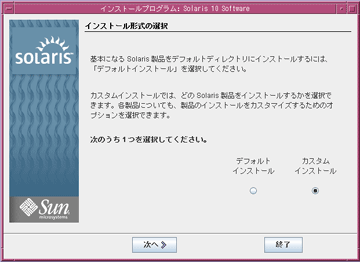
システムにインストールするロケールを選択。日本語環境の対応文字コードは以下の通りだが全部選択しておくことも可能。
| ja | EUC-JP (過去の Solaris と互換) |
| ja_JP.PCK | Shift_JIS |
| ja_JP.UTF-8 | UTF-8 |
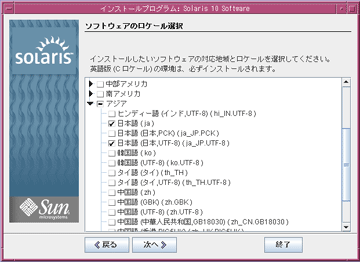
インストールするロケールの中でシステムのデフォルトロケールを選択。
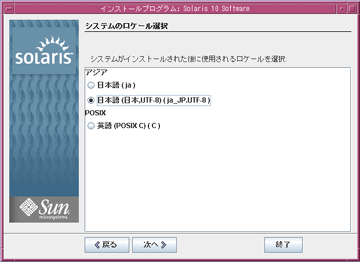
追加インストールする製品を選択。デフォルトでは Sun Validation Test Suite というハードウェア互換性テストツールが含まれている。
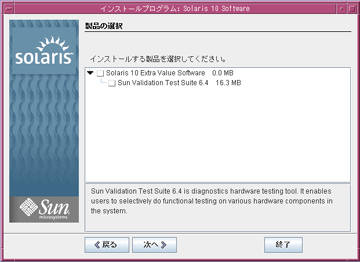
追加の製品をインストールする方法を選択。
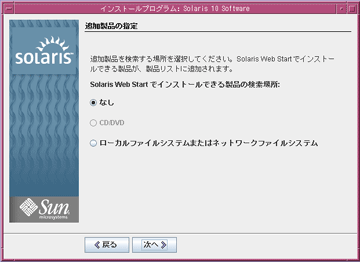
インストールするソフトウェアを選択。[全ディストリビューション] がフルインストールを表しているためサーバ/ワークステーション用途ならこれで良い。カスタムする場合もこれから不要なものを削除するのが手軽。
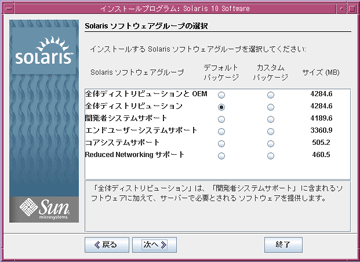
インストール先のディスクを選択。
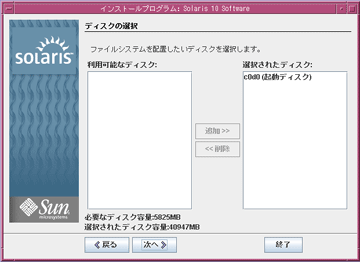
パーティションをカスタマイズする物理ディスクを選択。
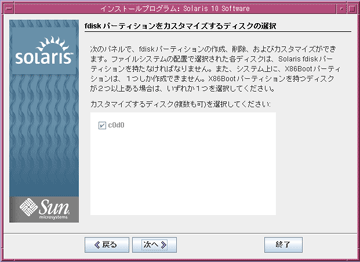
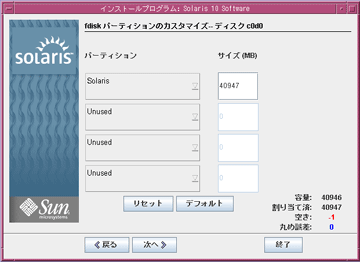
デフォルトで提案してくるパーティション設計はホームに全力で割り当てて / に最小限の容量しか割り当てられない (そもそも変更する前提なのか)。適切なパーティション設計を行い容量の割り当てを行う。

インストールを開始。
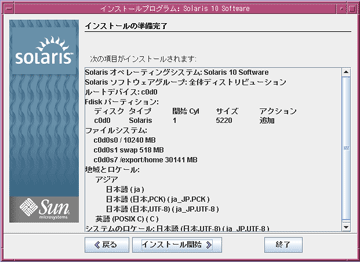
終了するとインストールされたアプリケーション一覧が表示され一定時間後に再起動する。